คำถามน่ารู้
หน้าแรก > คำถามน่ารู้ > Winamp > Icecast Winamp Plungin
Icecast Winamp Plungin
|
Step 1 - Install Winamp
Download and install Winamp (if you don’t already have it installed). Winamp is a free download.
Link - Click to Download Winamp
Step 2 - Install the Edcast DSP Plugin and lame_enc.dll
Download the Edcast Plugin for Winamp and install it. This is a free plugin for Winamp that lets you stream out to the Internet.
Link - Click to Download Edcast Winamp Plugin
Download the LAME MP3 encoding plugin (lame_enc.dll) and place it into your Winamp folder. Do this by right clicking the link and choosing “Save Link As…”, then navigate into ‘C:\ Program Files (x86) \ Winamp’ before clicking the Save button.
Link - Right Click and choose “Save Link As…” to Download lame_enc.dll
Step 3 - Start Winamp and the Edcast DSP Plugin
- Start Winamp
- Press Ctrl - P (Ctrl and P keys together) - This will open the settings page.
- (1) Click ‘DSP/Effect’ on the left column - you may need to scroll down.
- (2) Select ‘edcast DSP v3’ - a window called ‘edcast’ will appear.
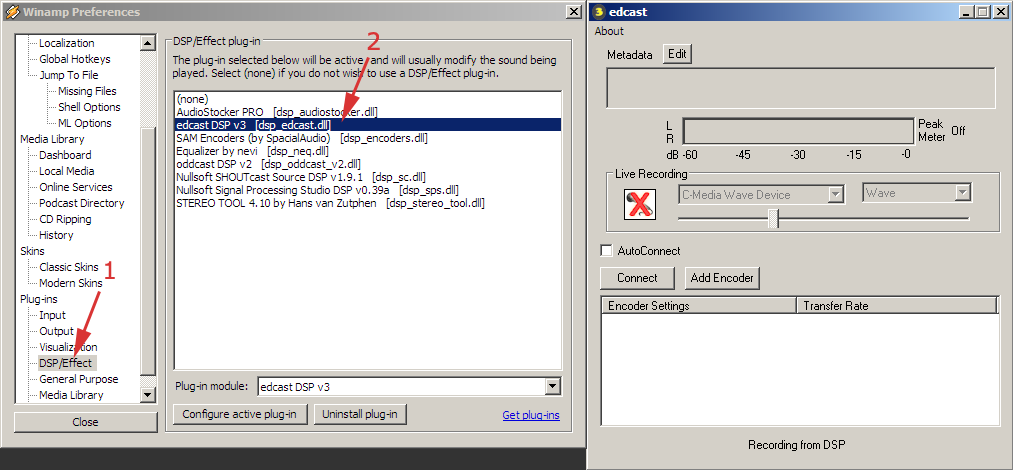
Step 4 - Set up the encoder
- (3) Click the ‘Add Encoder’ button
- (4) Right-click the new encoder that appears below it
- (5) Choose ‘Configure’ from the menu that appears
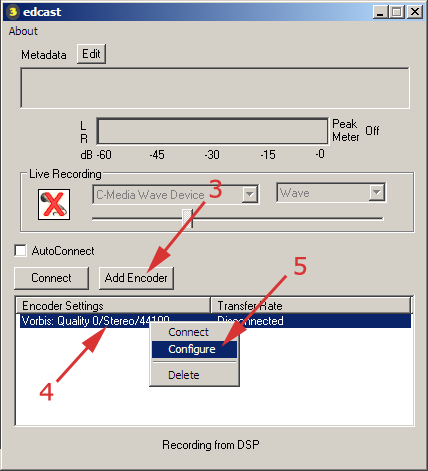
In the ‘Basic Settings’ section, set up the encoder.
- (6) Enter your chosen bitrate - this must be equal or lower than the rate you purchased.
- (7) Enter your samplerate - Enter 44100 for bitrates above 96, or 22050 for streams below 96.
- (8) Number of channels - Enter 2 for bitrates above 48, choose 1 for bitrates below 48.
- (9) Select the ‘MP3 Lame’ encoder
- (10) Select ‘Icecast2’ for Icecast server, or ‘Shoutcast’ for Shoutcast server.
- (11) Enter the host name of your server.
- (12) Enter the port number of your server.
- (13) Enter the DJ or Admin password of your server.
- (14) (Icecast2 only) Enter the mount point - this will usually be /stream by default for Fast Serv Icecast2 servers.
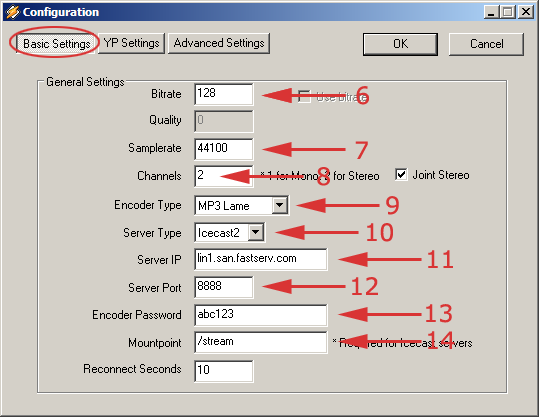
- In the ‘YP Settings’ section, enter your station details.
- Click ‘OK’
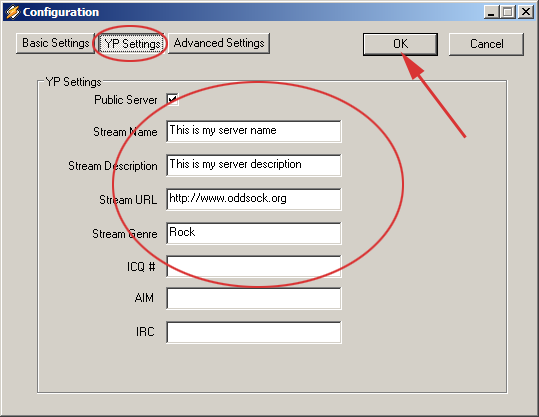
Step 5 - Start encoding
- (15) Tick the ‘AutoReconnect’ box
- (16) Hilite the new encoder, then click the ‘Connect’ button
- You should see information about the encoder status in the ‘Transfer Rate’ column. If it’s working properly, a numeric value will appear indicating the transmission speed.
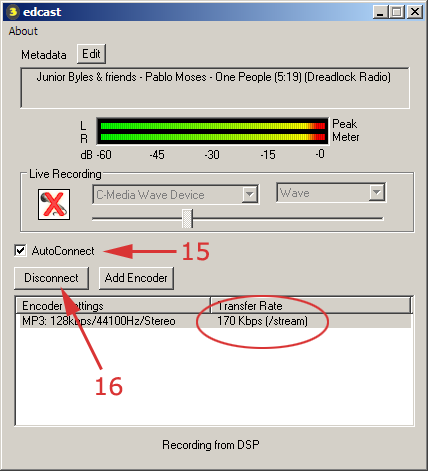
ref : www.fastserv.com
|
 Add to Favourites Add to Favourites
 Print this Article Print this Article
|